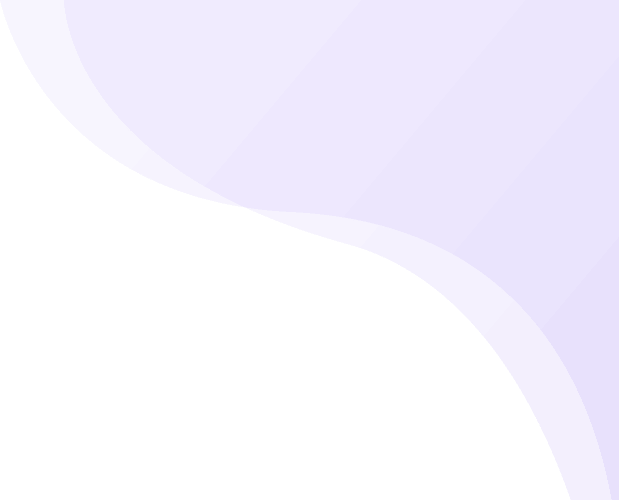[accordion openfirst=true]
[accordion-item title=”Find the IP Address” state=closed]1. Open up device and printers in control panel
2. Right click the printer and go to printer properties
3. When the next box opens go to the tab ports and slide the bar across so that you can see the IP address of the one that is highlighted in blue[/accordion-item]
[accordion-item title=”Scanning stopped” state=closed]This one is a little bit trickier as there are a couple of reasons that scanning has stopped.
1.Have you changed your password?
2. Have you upgraded your pc or made any changed to windows 7 or 10?
1. Type in the IP address of printer (guide above)
2. Login in as public user and go to store address
3. Edit the address book entry
4. At the bottom press the password has changed box and enter the new password for your computer
1. In the Bottom right next to the clock there should be a WIFI symbol or a computer screen with a box in the top left
2. Right click that and go to open network and sharing centre
3. Go to advanced sharing
4. Go through all of the tick boxes and make sure that they are all the fist option apart from the password protected sharing which needs to be turned off[/accordion-item]
[accordion-item title=”How to Set-up Scanning (SMB)” state=closed]1. Menu -> Utility -> One button/user box reg. -> Create one-touch registration -> address book (Public) -> PC (SMB)
2. Press “New” Button
3. Enter the name and in index press the favourites button
4. On the 3rd page press the reference button and go through the folder destination to get to where you want it to be.
5. Press okay and go back to scan and send and try it out.[/accordion-item]
[accordion-item title=”Enable scan to USB” state=closed]
1. Put the IP address of the printer into the browser
2. Login as administrator and go to the system settings tab
3. Go to user box settings and then external memory function settings
4. Turn all three options to ON[/accordion-item]
[accordion-item title=”Scan to email” state=closed]1. Open printer preferences and press printer information
2. Press the “to login screen” button
3. Press administrator and login
4. Type in administrator password
5. Go to the second box and in machine settings put in your email addresses
6. Go to the yellow button and then email settings
7. Go to email TX (SMTP) and enter you SMTP settings
8. Press ok at the bottom and then restart[/accordion-item]
[accordion-item title=”Asking for LTR Paper” state=closed]1. Put in the IP Address of the printer in your browser
2. Login as administrator
3. Print Settings tab
4. In basic settings find A4 <-> LTR and turn that setting
1. In the print settings in word press properties and change the original size and paper size to A4[/accordion-item]
[accordion-item title=”Driver Defaults” state=closed]1. Open Devices and printers
2. Right click the printer and click printer properties
3. Go to the advanced tab and press printing defaults
4. Then change what you need such as 2 sided and color
5. Press apple and then ok[/accordion-item]
[accordion-item title=”Driver Install Guide” state=closed]
1. Run setup or Setup64 in download
2. Press agree
3. Select the model of your copier and then next
4. Search for device and click it when it shows if it doesn’t press update list
5. Press next until you get to install
6. Press install and then finish and the driver is installed[/accordion-item]
[accordion-item title=”Windows 10 Upgrades” state=closed]Possible problems with upgrading to windows 10
1. When upgrading it will ask you to upgrade to a Microsoft live account which will sync your SharePoint although it sounds good it will stop your scanning from working. This is because it will change your account online and you will no longer have a local account for the copier account to send files too.
2. The password protected sharing will switch it back on in which you can look up the guide above to where it says “scanning has stopped” and there will be a guide to show you how to turn it back off.[/accordion-item]
[accordion-item title=”Mac Scanning” state=closed]
Problems with Mac Scanning
1. Mac has now changed their SMB type for their scanning so it is now SMBX which is their own type of SMB. The copier usually uses either SMB2 or SMB3 which means that you can’t scan to a Mac.
2. You can use FTP Scanning instead however you will need to download software but we can’t provided that software because it isn’t guaranteed by Konica.
3. You can setup scan to email which is probably the better option over SMB however you will need to get the details from your IT company we usually need; SMTP Server name, Email address for the copier to use and SMTP username and password[/accordion-item]
[accordion-item title=”Changing Network Settings” state=closed]1. Menu button on side
2. Utility
3. Administrator settings and enter password
4. Network settings
5. TCP/ IP Settings
6. IPV4 Settings
7. Press the IP address and then display keyboard.
8. Do changes then restart the copier[/accordion-item]
[accordion-item title=”Find network questionnaire information” state=closed]Getting IP address, Subnet mask, Gateway and DNS
1. Use windows search bar for “cmd”
2. Type “ipconfig /all” and then enter
3. Write down the IP address but change the last number to “250” so in this example it would be 192.168.1.250
4. Then write down the subnet, gateway and DNS[/accordion-item]
[accordion-item title=”Get operating system information” state=closed]1. Search my pc and right click to get the option properties and click that
2. Write down the windows edition and system type[/accordion-item]
[accordion-item title=”Find Scan to email details” state=closed]1. Open Outlook and then go to tools and accounts settings
2. Click the account that you are using
3. Write down the outgoing mail server settings and username unfortunately you’ll need the password from you IT.[/accordion-item]
[/accordion]