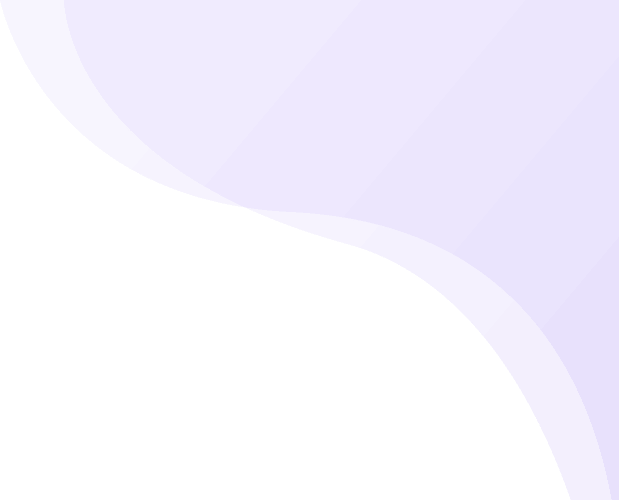[accordion openfirst=true]
[accordion-item title=”LTR to A4″ state=open]
- Put in the IP address of the copier into the browser
- Enter the administrator password
- Go to settings/ registration
- Go to printer and then tick paper override[/accordion-item]
[accordion-item title=”Copier and driver default” state=open]
- To change the driver defaults go to control panel and then device and printers right click the printer and then printer properties
- Go to advanced across the top and then printing defaults
- Make all the changed needed and then click apply then ok[/accordion-item]
[accordion-item title=”Setup Scanning” state=open]
- Enter the IP address of the printer into the top address bar of your browser and login as administrator
- Go to address book and find the one touch address book
- Click a unregistered entry
- Enter all of your scan folder details including your windows logon username and password and then okay and logout
- On the canon go to menu and then set destination
- Register one-touch select empty box
- Press file and then name the box
- Got to browse and the navigate through the folder to your scans folder entering the username and password where needed
- Then ok and it should be saved as one touch button[/accordion-item]
[accordion-item title=”Scanning stopped” state=open]Have you changed your password?
- Put in the IP address of the copier into your browser
- Enter the administrator password
- Go to address book
- Find your address book entry
- Click edit…
- Then select change password and put in your new password
Have you recently upgraded to windows 10 or done any upgrades?
- In the Bottom right next to the clock there should be a WIFI symbol or a computer screen with a box in the top left
- Right click that and go to open network and sharing centre
- Go to advanced sharing
- Go through all of the tick boxes and make sure that they are all the fist option apart from the password protected sharing which needs to be turned off[/accordion-item]
[accordion-item title=”Changing Network Settings” state=closed]
- Put in the IP address of the copier into your browser
- Enter the administrator username and password
- Go to settings/registration
- Network settings
- Then change any of the details and ok
- Then restart the device[/accordion-item]
[accordion-item title=”Setup Mailboxes” state=closed]
- Enter the IP address into the top address bar of your browser and the login as administrator
- Go to access received/ stored files and select a box number that doesn’t have a name
- When printing go to properties and change the output method to store
- You will then get a box that will ask what box you want to store your file into[/accordion-item]
[accordion-item title=”Department ID Counter” state=closed]
- Enter the IP address of the photocopier into the top address bar of your browser
- Enter the administrator password then go to settings/registration
- Go to store/access files and then memory media settings
- The tick the box for both use scan function and use print function[/accordion-item]
[accordion-item title=”Department ID Counter” state=closed]Setup department Ids unfortunately there won’t be a guide on this as takes a long time to configure and for everyone it would be setup slightly different
- Enter the IP address of the copier into the top address bar of your browser and then login as administrator
- Go to settings/registration and then user management and department id management
- You should then see all of the counters for each user name[/accordion-item]
[accordion-item title=”USB Printing” state=closed]
- Enter the IP address of the photocopier into the top address bar of your browser
- Enter the administrator password then go to settings/registration
- Go to store/access files and then memory media settings
- The tick the box for both use scan function and use print function[/accordion-item]
[accordion-item title=”Find IP Address” state=closed]
- Go to control panel and then deice and printers
- Right click the printer and then go to printer properties
- Go to ports across the top
- The IP is then the one that is highlighted blue[/accordion-item]
[/accordion]